- Microsoft Office Unable To Locate Internet Server For Hyperlink On Mac Software
- Microsoft Office Unable To Locate Internet Server For Hyperlink On Mac Windows 10
Started Word (or any Office program, I guess), and logged into my Office 365 account 4. Copied the “office15client.microsoft.com” folder from the new account to the old account C: Users TimHatesMS AppData Local Microsoft Office 15.0 WebServiceCache AllUsers office15client.microsoft.com –to–. Oct 08, 2015 We have corporate licenced of office products. We are unable to open Hyperlink File attached in the word documents. MS office 2015 on Mac Book Air. Same file we can able to open in Office 365 Products in Windows system. File was created in MS 2007 Application. Please provide work around on priority and revert. Thanks & Regards, Harshad Shere. Tip: The 64-bit version is installed by default unless Office detects you already have a 32-bit version of Office (or a stand-alone Office app such as Project or Visio) installed.In this case, the 32-bit version of Office will be installed instead. To change from a 32-bit version to a 64-bit version or vice versa, you need to uninstall Office first (including any stand-alone Office apps you.
-->Note
Office 365 ProPlus is being renamed to Microsoft 365 Apps for enterprise. For more information about this change, read this blog post.
Introduction
This step-by-step article describes how to enable or to disable the display of a warning message every time that you click a hyperlink in a 2007 Microsoft Office program or in a Microsoft Office 2010 program.
More Information
Important
This section, method, or task contains steps that tell you how to modify the registry. However, serious problems might occur if you modify the registry incorrectly. Therefore, make sure that you follow these steps carefully. For added protection, back up the registry before you modify it. Then, you can restore the registry if a problem occurs. For more information about how to back up and restore the registry, see How to back up and restore the registry in Windows.
In 2007 Office and in Office 2010, when you click a hyperlink or an object that links to an executable file, you receive the following warning message:
This behavior occurs regardless of your security level settings.
Note
To locate your security level settings, point to Macro on the Tools menu, and then click Security.
Additionally, when you open either TIFF images or Microsoft Document Imaging (MDI) files, you receive the following warning message:
You receive this warning message even when you have already implemented the registry key that this article describes. This warning message comes from the HLINK.dll file when link navigation is handled. You can differentiate the 2007 Office or 2010 Office hyperlink warning message from the HLINK warning message by looking for quotation marks around the file path in the warning message. The 2007 Office or Office 2010 message contains quotation marks. The HLINK message does not contain quotation marks. 2007 Office and Office 2010 try to determine whether the file type itself is unsafe by checking the extension, the progid, the classid, and the MIME type of the document.
How to globally enable or disable hyperlink warnings
To have us enable hyperlink warnings for 2007 Office programs and for Office 2010 programs for you, go to the 'Here's an easy fix' section. If you prefer to enable the setting yourself, go to the 'Let me fix it myself' section.
Here's an easy fix
To fix this problem automatically, download and run 'Microsoft Easy Fix 20189',and then follow the steps in the easy fix wizard.
- This wizard may be in English only. However, the automatic fix also works for other language versions of Windows.
- If you're not on the computer that has the problem, save the easy fix solution to a flash drive or a CD, and then run it on the computer that has the problem.
Enable hyperlink warnings
Let me fix it myself
To enable or to disable the hyperlink warnings in 2007 Office programs and in Office 2010 programs when an https:// address, a notes:// address, or an ftp:// address is used, you must create a new registry subkey. To do this, follow these steps:
Click Start, and then click Run.
In the Open dialog box, type regedit, and then click OK.
Note
- You have to modify only one of these registry subkeys. You do not have to modify both.
- If the Security subkey already exists, go directly to step 6 after you select the Security subkey.
In Registry Editor, locate one of the following registry subkeys for 2007 Office: HKEY_CURRENT_USERSoftwareMicrosoftOffice12.0CommonOr, in Registry Editor, locate one of the following registry subkeys for Office 2010: HKEY_CURRENT_USERSoftwareMicrosoftOffice14.0Common
Click the registry subkey, point to New on the Edit menu, and then click Key.
Type Security, and then press Enter to name the key.
On the Edit menu, point to New, and then click DWORD Value.
Type DisableHyperlinkWarning, and then press Enter to name the entry.
In the right pane, right-click DisableHyperlinkWarning, and then click Modify.
In the Edit DWORD Value dialog box, click Decimal, and then type 1 or 0 under Value data.
Note
A value of 0 enables the hyperlink warning message. A value of 1 disables the hyperlink warning message.
Click OK.
Exit Registry Editor.
How to enable or disable hyperlink warnings per protocol
To disable the display of security warnings for a specific protocol, follow these steps:
Click Start, click Run, type regedit, and then click OK.
Locate the following registry subkey:
HKEY_CURRENT_USERSoftwarePoliciesMicrosoftOfficexx.0CommonSecurityTrusted ProtocolsAll Applications
Note In this subkey, replace 'xx.0' with 12.0 for Outlook 2007 and with 14.0 for Outlook 2010.
Click the All Applications subkey.
On the Edit menu, point to New, and then click Key.
Type the name of the protocol that you want to exclude. For example, to disable the display of a security warning for the 'Notes:' protocol, type Notes:.
Note Make sure that you include the colon (:) character.
Press Enter.
Exit Registry Editor.
If you still receive a warning message
After you disable warning messages, you may still receive a warning message from Microsoft Windows. If you continue to receive a warning message after you follow the steps in this article, use one of the following methods to resolve the issue.
Note

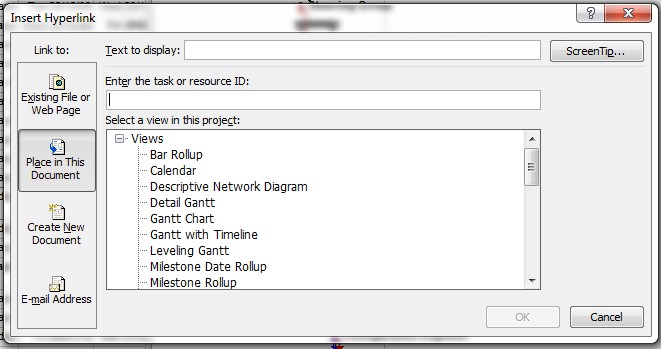
Method 1 applies only to Windows XP and to earlier versions of Windows. For Windows Vista and for later versions of Windows, use method 2.
Method 1: Turn off the 'Confirm open after download' option for the file type that you are trying to open
- Double-click My Computer.
- On the Tools menu, click Folder Options.
- On the File Types tab, select the appropriate file name extension (for example, WMV) in the Registered File Types box, and then click Advanced.
- Click to clear the Confirm open after download check box, and then click OK.
- In the Folder Options dialog box, click Close.
Method 2: Modify the HKEY_CLASSES_ROOTCLSID>EditFlags registry subkey
Use this method if the warning message affects multiple computers.
To disable the warning message, follow these steps:
Click Start, click Run, type regedit, and then click OK.
Locate the following registry subkey:
HKEY_CLASSES_ROOT<CLSID>EditFlags
For example, if the file name extension is WMV, select HKEY_CLASSES_ROOTWMVFileEditFlags
Click EditFlags, and then click Rename on the Edit menu.
Type OldEditFlags, and then press ENTER.
On the Edit menu, point to New, and then click DWORD value.
Type EditFlags, and then press ENTER.
On the Edit menu, click Modify.
In the Edit DWORD Value dialog box, click Hexadecimal under Base.
Type 10000, and then click OK.
To re-enable the warning message, follow these steps:
Click Start, click Run, type regedit, and then click OK.
Locate the following registry subkey:
HKEY_CLASSES_ROOT<CLSID>EditFlags
Click EditFlags, and then click Modify on the Edit menu.
Type 0, and then click OK.
Microsoft Office Unable To Locate Internet Server For Hyperlink On Mac Software
Note


Even after you follow these steps, you will receive the warning message if you open files in Office 2010 under Protected View.
Did this fix the problem?
Microsoft Office Unable To Locate Internet Server For Hyperlink On Mac Windows 10
Check whether the problem is fixed. If the problem is fixed, you are finished with this section. If the problem is not fixed, you can contact support.