Word can be a little unruly sometimes, making inexplicable changes, inserting text you didn't ask for, and hijacking your formatting. Here are some common stunts that Word tries to pull on unwary.
- Remove Formatting Keep Links Word For Mac Shortcut
- Remove Formatting Word
- Word Shortcut Remove Formatting
- How To Remove Special Formatting In Word
Why does formatting sometimes get messed up when you cut and paste text? And what is that thing that appears at the end of the last sentence every time you paste–like a fly returning to honey.
That thing–the Paste Options button–is your friend, a worker bee and not a fly whose only job is to follow your formatting instructions. Learning how it works keeps you from wasting time manually formatting pasted text.
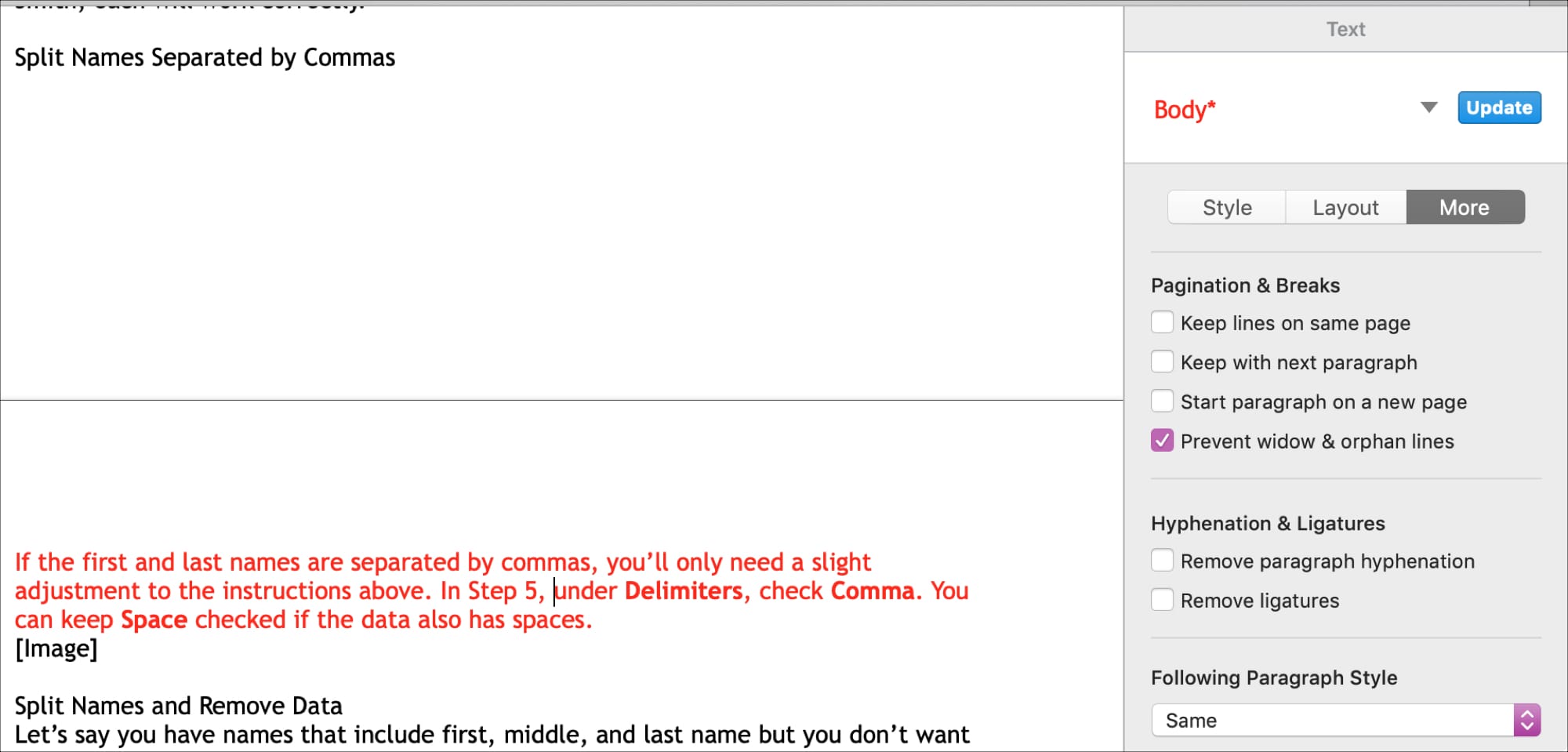
- Word for the web. Word 2016 and later for Mac. Word for Android. Inviting people to view or edit a document Sending a document as a PDF Download as PDF Sending a document as an attachment Sending a link to a document saved on OneDrive.
- If you are using Mac, simply highlight paragraph and choose format paragraph and enter.5 in the indention area. Note: The instructions COM Librarian found online state to highlight the text, access the paragraph menu using the Format menu at the top of the screen, select Indents and Spacing, click Special, select Hanging, make sure the indentation is.5, and hit OK.
Microsoft Word
Put your best words forward with an Office 365 subscription.
Get WordUsing the Paste Options button
Click the down-arrow on the Paste Options button and you’ll see a menu with icons that lets you format copied text in different ways. The options you’ll see depend on where you’re cutting and pasting from and to, e.g., from within or between documents. Roll your mouse over the icons and you can see how your pasted text will look before you click.
These are the four most common options:
- Keep Source Formatting: Keeps the formatting of the text you copied
- Use Destination Styles: Matches the formatting where you pasted your text
- Kept Text Only: Discards both the text formatting AND the non-text elements you copied, such as pictures or table, and then matches the formatting where you pasted the text
- Merge Formatting: Keeps the formatting of the text you copied without changing the formatting of the destination document, e.g., if you cut and paste a sentence from another document that had a different font type or size
Word gives you other options for copying and pasting things such as bulleted or numbered lists, or hyperlinks. Plus, it lets you define how you want cutting and pasting to work most of the time (click Set Default Paste under the icons)–including getting rid of the Paste Options button if it still seems like a pesky fly.
Home > Articles > Home & Office Computing > Microsoft Applications
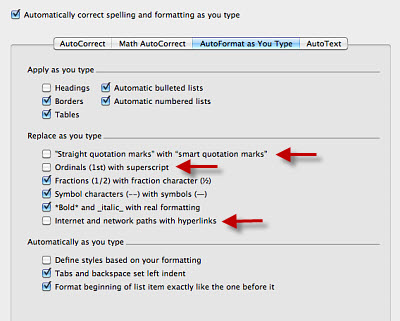 ␡
␡- Locking Document Formatting
Remove Formatting Keep Links Word For Mac Shortcut

This chapter is from the book
This chapter is from the book
Locking Document Formatting
Like most modern word processors, Word fits into the category of fritterware—programs with so many formatting bells and whistles that you can end up frittering away hours and hours by tweaking fonts, colors, alignments, and so on. Whether you think of such activity as 'frittering' depends on your point of view, but we all agree that a well-formatted document makes a better impression than a plain or sloppy-looking one. So no matter how much time you've devoted to getting your document just so, the last thing you want is another person running roughshod over your careful look and layout.
Fortunately, Word offers the capability to lock your document's formatting, which prevents others from changing the formatting unless they know the password. Here are the steps to follow:
- Choose Review, Protect Document (or choose Developer, Protect Document) and then click Restrict Formatting and Editing. Word displays the Restrict Formatting and Editing task pane.
- Click to activate the Limit Formatting to a Selection of Styles check box.
- Click Settings to display the Formatting Restrictions dialog box, shown in Figure 3.3.
Figure 3.3 Use the Formatting Restrictions dialog box to restrict the formatting another user can apply to a document.
- In the Checked Styles Are Currently Allowed list, deactivate the check box next to each style that you want to disallow. Alternatively, use the following buttons to set the check boxes:
- All—Click this button to activate all the check boxes and thus enable unauthorized users to apply formatting using only the existing styles; these users cannot modify the existing styles or create new styles.
- Recommended Minimum—Click this button to activate the check boxes for only those styles that Word determines are necessary for the document.
- None—Click this button to deactivate all the check boxes and thus prevent unauthorized users from changing any document formatting.
- Choose your formatting options:
- Allow AutoFormat to Override Formatting Restrictions—Click to activate this check box if you want any AutoFormats that the user applies to affect restricted styles.
- Block Theme or Scheme Switching—Click to activate this check box to prevent the user from changing formatting by applying a formatting theme or scheme.
- Block Quick Style Set Switching—Click to activate this check box to prevent the user from changing formatting by applying a Quick Style.
- Click OK.
- If Word warns you that the document contains disallowed styles, click Yes to remove them or click No to keep them.
- In the Restrict Formatting and Editing task pane, click Yes, Start Enforcing Protection. The Start Enforcing Protection dialog box displays.
- Type the password twice and then click OK. Word disables all the formatting commands on the Ribbon.
Remove Formatting Word

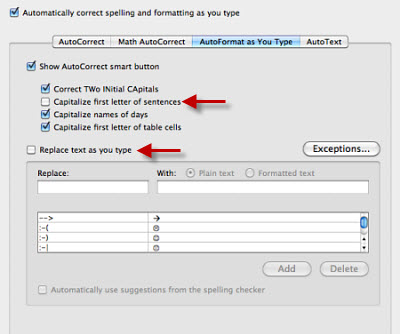
If you or another authorized user need to change the document formatting, choose Review, Protect Document (or choose Developer, Protect Document), click Restrict Formatting and Editing, and then click Stop Protection. Type the password, click OK, and then deactivate the Limit Formatting to a Selection of Styles check box.
Related Resources
Word Shortcut Remove Formatting
- Online Video $239.99
- Online Video $239.99
How To Remove Special Formatting In Word
- Online Video $239.99